12 August 2010
GPS - adding points to your map
Is fieldwork part of your research? Have you saved GPS locations and want to put those points on a map? With the Global Positioning System now in our cars, phones, and even on our wrists, marking locations has never been easier. You have a few choices for moving your collected locations from your GPS device to GIS software. In this step by step guide, let’s review the process to add a file containing latitude and longitude values to ArcGIS.
Steps
-

GPS Device Your GPS device probably came with some long-lost printed instructions for extracting saved locations to a data file. Check the manufacturer’s web site for user manuals. Be sure your GPS is set to store your locations in decimal degrees. Again check the user manual if you're not sure.
Your goal is to save your GPS locations to one of these file formats:
- Microsoft Excel spreadsheet (.xls or .xlsx)
- comma separated values (.txt, .asc, .csv)
- tab delimited values (.tab)
-

Rules, yes rules With your GPS data now saved to a file, it’s a good idea to save a backup copy before making any changes.
GIS is persnickety about formatting, so edit your data to match these rules for column names:
- Must start with a letter
- Must contain only letters, numbers, and underscores
- Must not exceed 64 characters
Problems reading the data usually trace back to formatting issues. So your attention to detail here will save time later. Rules, rules, rules...
-
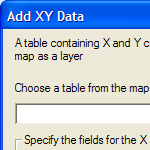
ArcMap's Add XY Data tool From the ArcMap main menu, click Tools / Add XY Data... Click the folder button and browse to your GPS data file. (If you're adding an Excel file, ArcMap will guide you to choose a worksheet.) Back on the Add XY Data panel, set the X Field to your longitude column and Y Field to latitude.
Here’s the tricky part...Click the Edit button and set the coordinate system to match your GPS data’s coordinate system. If that sounded like blah, blah, blah, to you then click Edit / Select / Geographic Coordinate Systems / World / WGS 1984.prj. This is the default datum used by all GPS devices, so unless you've changed it (yea, right) you're golden.
-
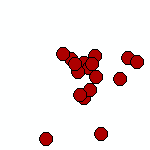
Yea! Points on a map. You’ll likely see a warning message that your table doesn't have an Object-ID field. Just click OK and you’ll see a new "event" layer in your table of contents and your points appear on the map!
Think of this "event" layer as temporary. Let’s make it permanent. Right click the "event" layer, choose Data / Export Data, and save your points to a shapefile and add the shapefile to your map. Then remove the "event" layer.
Now use your mad GIS skills to change the appearance, add other layers, and visualize and analyze with your new GPS points!

